Setting up R
The statistical programming language R is quickly becoming one of the standard tools for data journalists around the world.
In this walkthrough, you’ll learn:
- How to install R and R Studio on your machine
- Basics about R vocabulary
- How to import data and generate simple summary stats
- Use keyboard shortcuts to save time
Installing software
There’s a variety of ways to work with R, which is the actual language. For most of the projects here, we’ll be using RStudio, a popular integrated development environment (IDE) that essentially functions as a user interface for the R language itself.
Step 1: Install R
Download and install the latest version of R from CRAN, the “Comprehensive R Archive Network,” for your operating system:
No need to change any of the settings in the default install wizard.
NOTE: If you’re on a Mac, and you get an error about not being able to open an application downloaded from the Internet, right-click (or control-click) on the file and click “Open” on the dialogue to override Apple’s sometimes finicky security settings.
Step 2: Install RStudio
Download and install the latest version of RStudio (the website should automatically suggest the version for your operating system):
https://www.rstudio.com/products/rstudio/download/#download
NOTE: If you’re on a Mac, you may have to drag and drop the RStudio icon into your Applications folder to complete the install.
Step 3: Open RStudio
To make sure everything is installed correctly, navigate to wherever your applications are stored and launching RStudio.
You may see an icon for R – we won’t actually be launching this application, since we’re using the interface instead.
A few R basics
When you open RStudio, for the first time, you’ll see a few different panes in your workspace. The largest is your console, which you can use to directly enter commands using the R language. Some commands, like simple arithmetic, are pretty obvious!
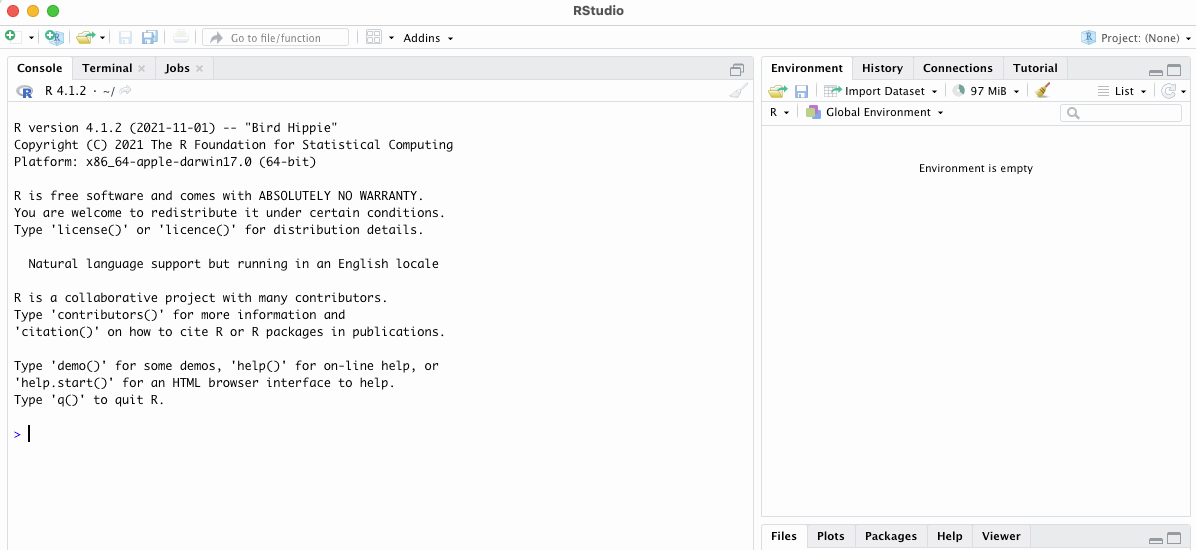
For the most part though, we won’t be working in the console directly. We’ll be writing our R code in an R script, a separate file we can save, reload and share.
At the top menu, click File > New File > R Script to start a new script. You’ll see your blank file appear in a new pane in RStudio. Go ahead and Save As... to give it a name. You should get in the habit of saving your work often.
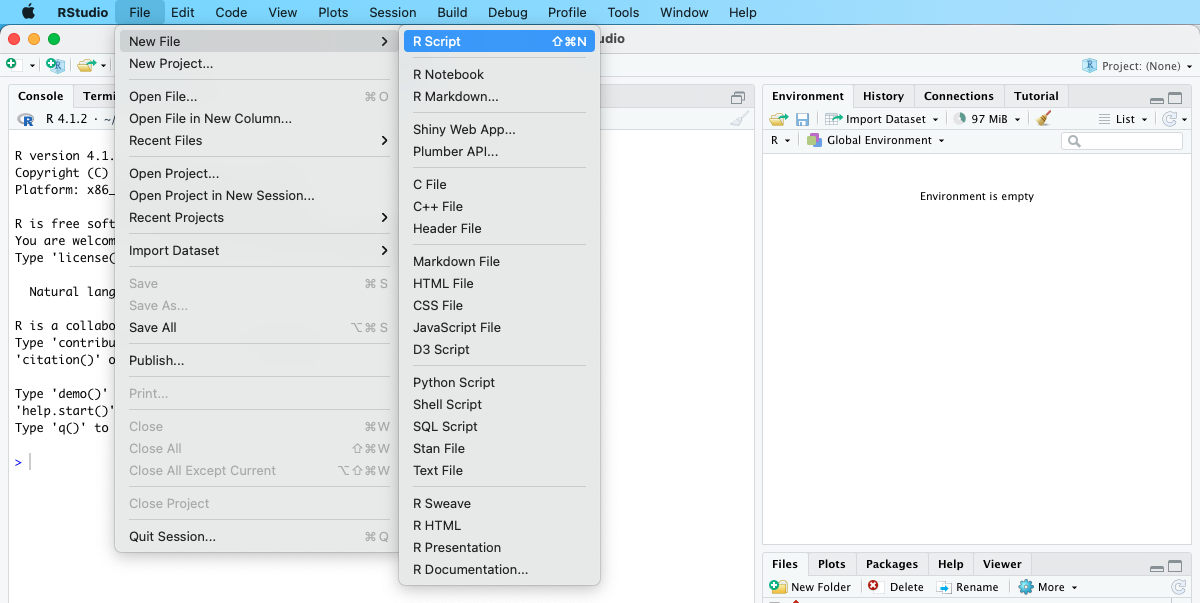
At the top of your script, write a quick comment that tells you something about what your new script does. Starting each line with a # character will ensure this line is not executed when you run your code.
#R script for the Duke Data Journalism Lab
#workshop on Feb. 19, 2022
To save us some headaches down the road, we want to tell RStudio where we want to do our work by setting our working directory. It’s also good practice to comment your code as you go for readability.
#set working directory to the data folder of the downloaded repository
setwd("~/Desktop/data-journalism-with-r/data")
Execute the code by clicking Run or with Command + Enter.
You can also store variables using an assignment function. The most basic variable types are characters, numerics, dates and logicals. There are a few more, that we’ll get to later.
current_year <- 2022
current_date <- as.Date('2022-01-10')
current_month <- 'January'
is_winter <- TRUE
R has a lot of great, basic functionality built in. But an entire community of R developers has created a long list of packages that give R a wealth of additional tricks.
We’ll talk about some of those in another tutorial.
For a full (and continually updating) list of common R terms, check out the glossary.
Handy keyboard shortcuts
A few common shortcuts in RStudio can save you from typing a lot of extra keystrokes.
NOTE: We’re using Command here for Macs, but if you’re using a Windows machine, substitute Control.
Execute a command
Command + Enter
Run a section of code in your R script.
Use an assignment
Option + -
Input a <- at your cursor to assign output to a variable.
Comment multiple lines
Command + Shift + C